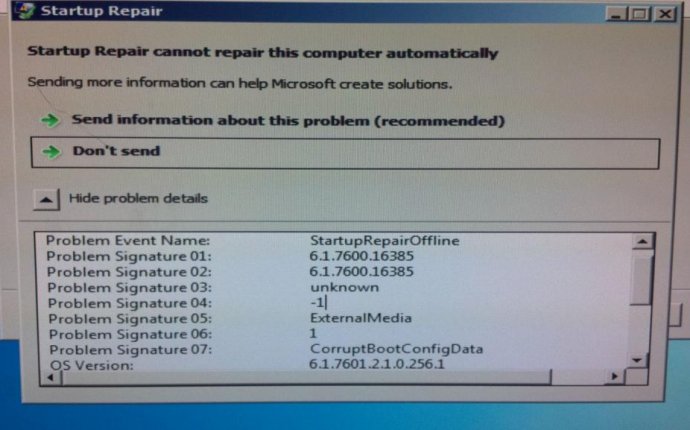
Startup repair cannot repair this computer
 Sometimes the startup repair won’t able to repair your computer’s windows and showing you the “Startup Repair Cannot Repair This Computer Automatically” error with the description like this:
Sometimes the startup repair won’t able to repair your computer’s windows and showing you the “Startup Repair Cannot Repair This Computer Automatically” error with the description like this:
Problem Event Name: StartupRepairOffline
Problem Signature 01: 6.1.7600.16385
Problem Signature 02: 6.1.7600.16385
Problem Signature 03: unknown
Problem Signature 04: 21200400
Problem Signature 05: AutoFailover
Problem Signature 06: 13
Problem Signature 07: CorruptFile
OS Version: 6.1.7600.2.0.0.256.1
Locale ID: 1033
That’s not compulsory the startup repair will definitely fix your problem because most of the time your windows got corrupted in really bad condition and that’s why it forgot its own boot volume.
The second reason which also could be possible is, your startup repair can’t able to repair those files which need to be replaced because of some minor fault in your previously installed windows.
So, both reasons can be possible and the bad part about this error is we can’t able to identify why this problem is occurring in your PC by which one of these reasons.
That’s why you‘ll need to troubleshoot it step by step to find and fix the real problem and I’m gonna help you out to fix this problem by your own.
Solution 1# – Fixing Inactive HDD Partition
An active partition is a partition in your computer’s hard disk which known as bootable partition who contain your PC’s operating system. Normally only one partition can be active at the time like c: drive where mainly our windows is installed.
Sometimes that partition got inactive due to some reasons and we’ll need to reactive it in order to show it on recovery options.
First open cmd on your computer’s screen by pressing the Shift + F10 Key and then type the command what I’m listed below:
Command #1 – diskpart
This command will start disk part utility in your command prompt. When diskpart will start you’ll able to see “DISKPART>” on the left side.
 Command #2 – list disk
Command #2 – list disk
This will list all of your connected drives in your computer.
Command #3 – select disk 0
In this step, we’re selecting our main hard drive where your window is installed. In my case, I’m selecting disk 0 because that’s the only drive shown in my cmd and that’s the also one where my OS is installed.
Command #4 – list partition
This command will show you all the partitions created in that disk what you’ve selected.
Command #5 – select partition 2
Normally we are selecting partition 2 because that’s our windows partition but that not prove we will always need to select the 2nd one because sometimes partition 1 can be our windows partition too. So, select the partition where your windows is installed.
Note: Never Select 100 MB, 350 MB And 500 MB Partitions.
Command #6 – active
That will make your partition active.
Command #7 – exit
Now restart your computer and open the system recovery options again to see the changes in it.
Solution 2# – Fixing Windows Master Boot Recode
The MBR or I say master boot recode is the most important data structure on the disk which is mainly created when we make a partition in our hard disk to install windows.
It’s possible your boot volume got corrupted by some recently installed Software, Viruses or Windows/Software updates and it’s better to get it repair as soon as possible So, now we are using cmd command to repair our hard disk boot volume and now you’ll just need a cmd to type the command into the command prompt.
Command 1# – Diskpart
Command 2# – List volume
Command 3# – Exit
 You’ll need to find your windows drive letter in that list, like mine is 29 GB D: drive.
You’ll need to find your windows drive letter in that list, like mine is 29 GB D: drive.
Now you know what is your drive letter is, so just enter your drive letter in the command prompt and repeat the following command given below.
Command 4# – D: (Your Windows Drive Letter)
Command 5# – Bootrec /fixmbr
Command 6# – Bootrec /fixboot
Command 7# – Bootrec /rebuildbcd {Skip this command only for the first time and use it if skipping this won’t works after testing but definitely use the chkdsk command written below in every try.}
Command 8# – Chkdsk /f (Try chkdsk /f /r If “Chkdsk /f” command Won’t Works)
Command 9# – Y
After “chkdsk” command completes, just restart your computer and I hope your problem is solved.
Solution 3# – Fixing Windows Files Manually
First open cmd on your computer’s screen by pressing the Shift + F10 Key and then type the command what I’m listed below and follow the other instructions too:
When you opened your command prompt it will show you the path “X:\windows\system32>” by default because of your setup using an internal ram disk to open itself.
But now we’ll need to change the cmd path because we do want to edit our previously installed windows to fixing it and that’s why the next thing what we’re doing is trying to find our previous installed windows drive.
Command 1# – c:
This command will change’s your cmd path to the C:\ Drive and then you can easily check that’s my windows driver or not by using the second command which is:
Command 2# – dir
After dir command if your cmd shows you some directory listed in it, which showing you Program Files, Users, and Windows folders, if you’ve did found your system drive perfectly and “C:/ Drive” is your windows drive and you can skip the next couple paragraphs where are written about changing drives path to the second partition.
If your cmd shows you “volume in drive c is system reserved” just like the picture given below then it’s not your windows driver and now you’ll need to use the “d:” in your next command to open the D Driver in the command prompt and just like the above one use the “dir” command again to confirm that does “D:\ Driver” is the one who’s having my windows installed in it or not.
Mine one is d:\ and If you still won’t getting the directory in your D Drive also, then now change your drive letter to E, F or some other letter until you’ve found where the system drive is located.
Now type your windows config folders path into the cmd to open it and after that use the dir command again to find which files and folders are stored in it.
Command 3# – cd\windows\system32\config
Command 4# – dir
After using the dir command if your command prompt shows you some files and folder who’s having these names exist in that config folder, then everything is great just move to the next command.
- RegBack (which is a folder)
- DEFAULT
- SAM
- SECURITY
- SOFTWARE
- SYSTEM
Now you’ll have to make a backup of all some files and restore it into the another folder to fix your windows important boot files which help your window to start properly
So, use these command
Command 5# – MD mybackup
Command 6# – copy *.* mybackup
If it asks you to overwrite existing files, just type A and press enter to allow all backups to be overwritten.
Now let’s check if we can use the automatic Windows backups to restore your corrupted registry:
Command 7# – CD RegBack
Command 8# – DIR
After the above one commands now you’ll need to check does that directory what you’ve opened is having these files stored in it with the file name.











